Ever wanted to share a .PDF, .ZIP, or .DOCX file quickly, without sending long, ugly URLs?
That’s where file QR codes come in.
With a simple scan, your users, customers, or teammates can download any file you want to share, whether it’s a resume, an ebook, a sales brochure, or even a zip package.
In this guide, we’ll show you exactly how to convert your file to a QR code, the benefits of using a file to QR code converter, and why using Linko’s file QR code generator is the smart move.
Especially if you’re looking for dynamic file QR codes that are editable, trackable, and flexible.
Let’s dive in.
What is a file QR code and how does it work?
A file QR code is a type of QR code that links directly to a digital file, such as a PDF, ZIP, image, or document.
When someone scans the code using their phone or camera app, the file either:
- Opens directly in their browser, or
- Begins downloading automatically, depending on the file type and phone settings.
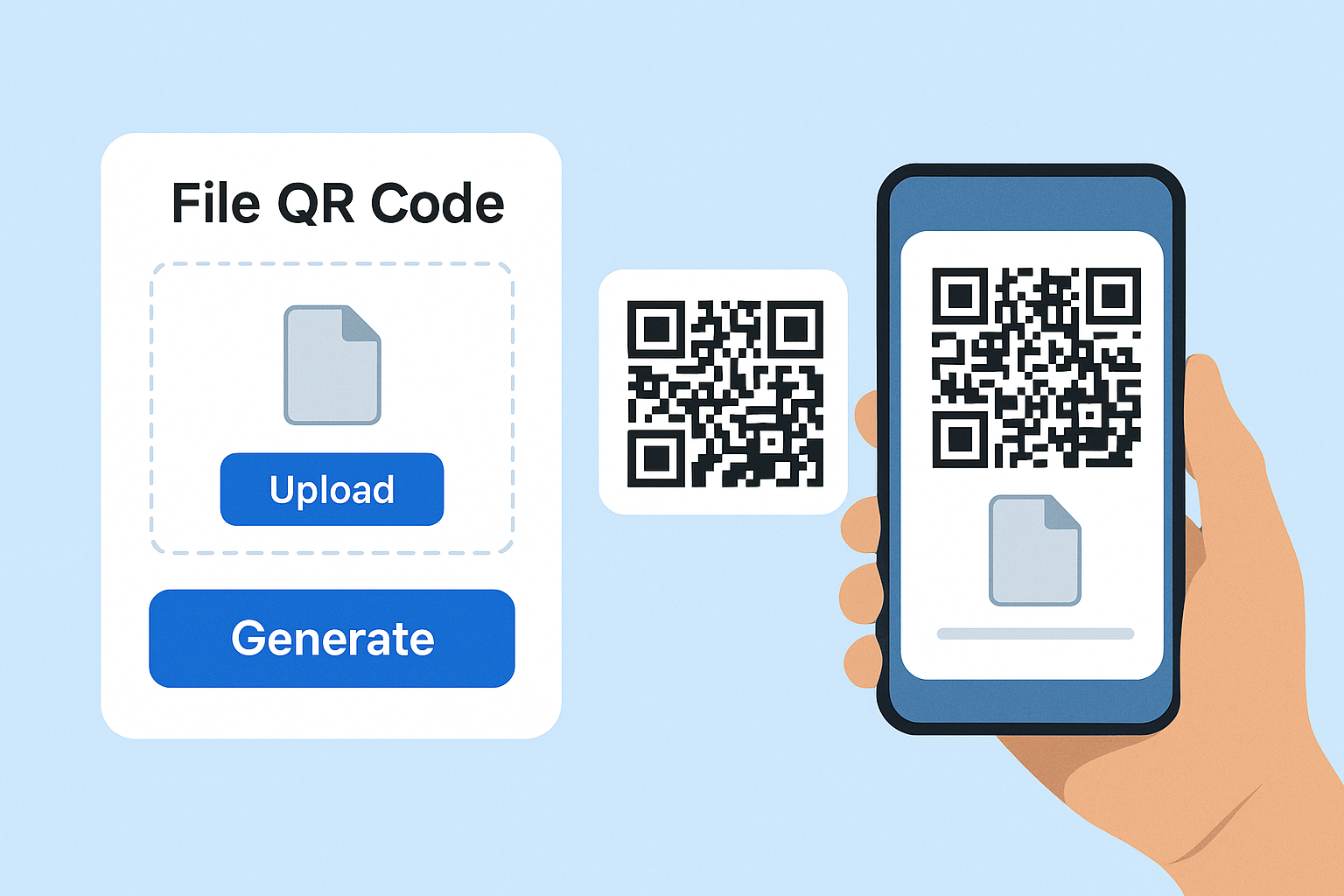
How it works:
- You upload a file to a QR code platform (like Linko).
- The platform hosts the file and gives you a QR code that points to it.
- Anyone who scans the QR code can access or download that file instantly.
Think of it as the fastest way to hand someone a digital file, no emails, no logins, no links needed.
How to create a file QR code online for free using Linko
Creating a file QR code online with Linko is easy, even if you’re not tech-savvy.
Here’s how you do it in under 2 minutes:
Step 1: Login or sign up for a free account
- Visit Linko and sign up for a free plan. Already have an account? Just log in.
- You get 2 free dynamic QR codes per month, including file QR codes.
Step 2: Go to the “QR code” section and click “Create QR”
Once logged in:
- Head to the QR Code section from the left menu.
- Click on “Create QR” to begin the process.
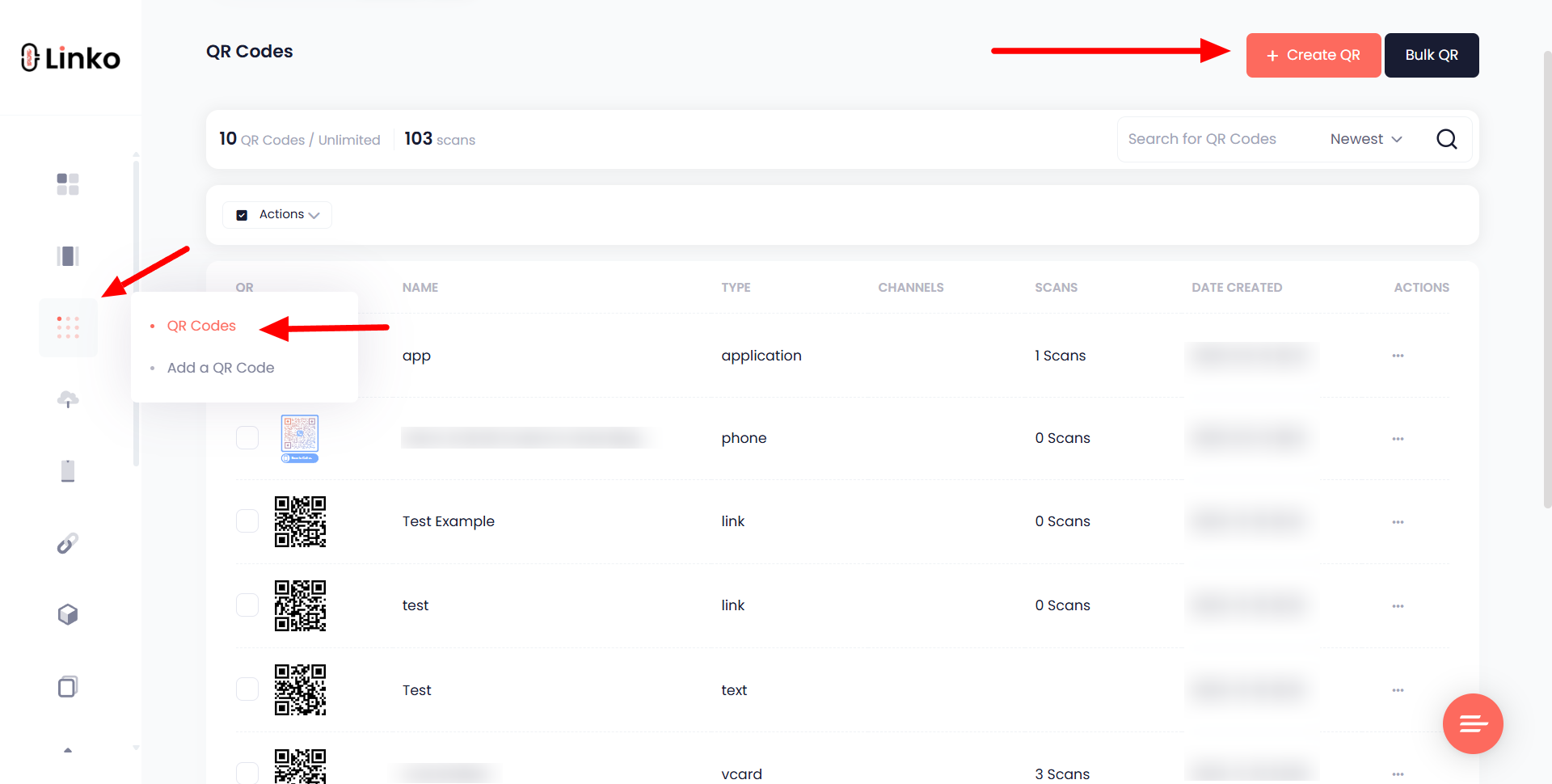
Step 3: Choose the “File” QR type from dynamic QR section
Under the dynamic QR code types, pick “File”.
- Linko offers 9 dynamic QR types (like vCard, link, email, phone, etc.), and file is one of them.
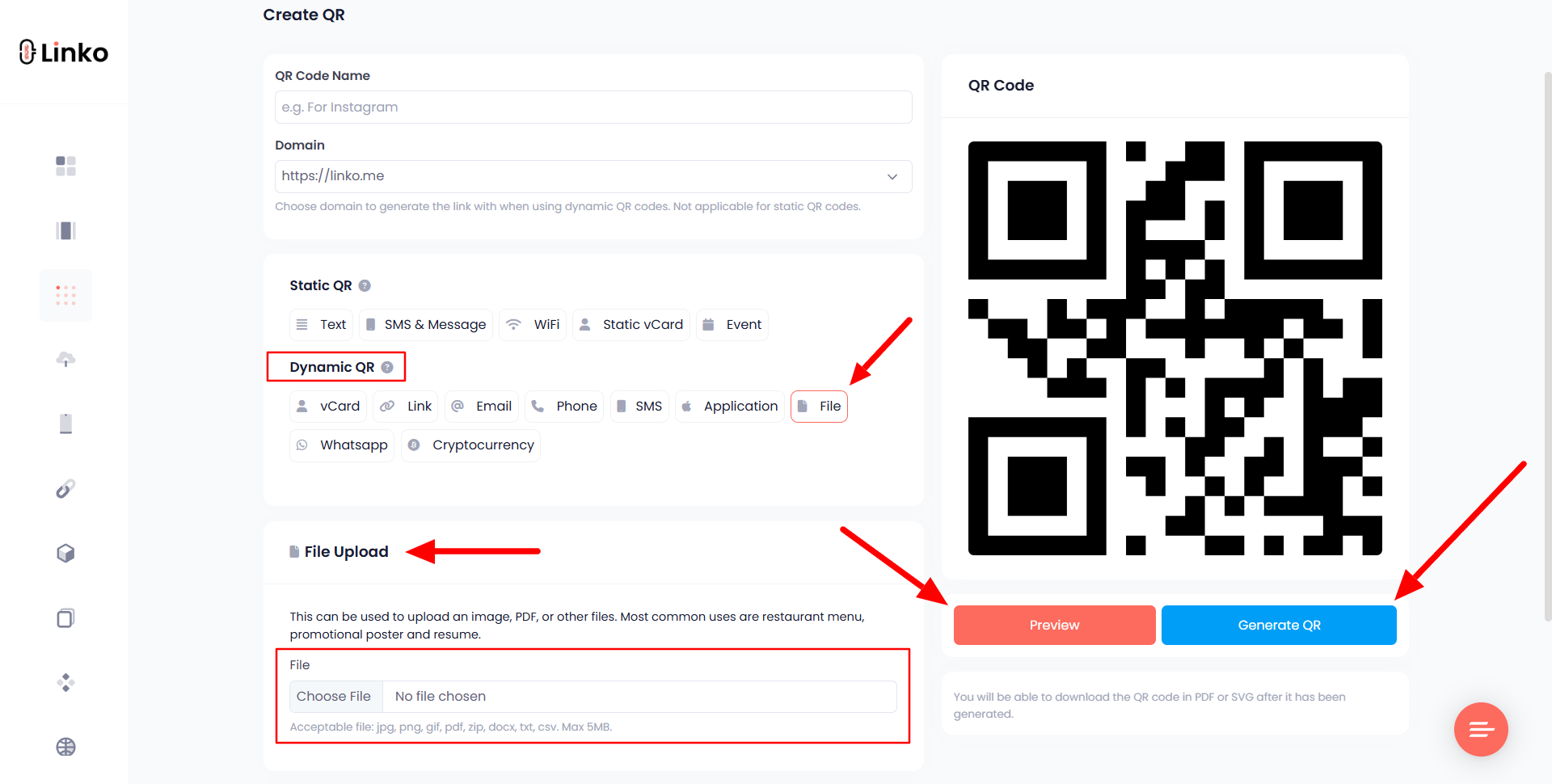
Step 4: Upload your file
Click Upload and select a file from your device. Linko supports:
- Images: JPG, JPEG, PNG, GIF
- Documents: PDF, DOCX, TXT, CSV
- Compressed: ZIP
- File size must be under 5MB.
✅ Make sure your file name is clean and professional, especially if it will be downloaded by clients or customers.
Step 5: Customize your QR code to match your brand (Optional)
Want a branded look?
- Change colors, shapes, corners, and eyes.
- Add your logo to the center of the QR code.
- Select one of Linko’s stylish templates.
You can always preview before finalizing.
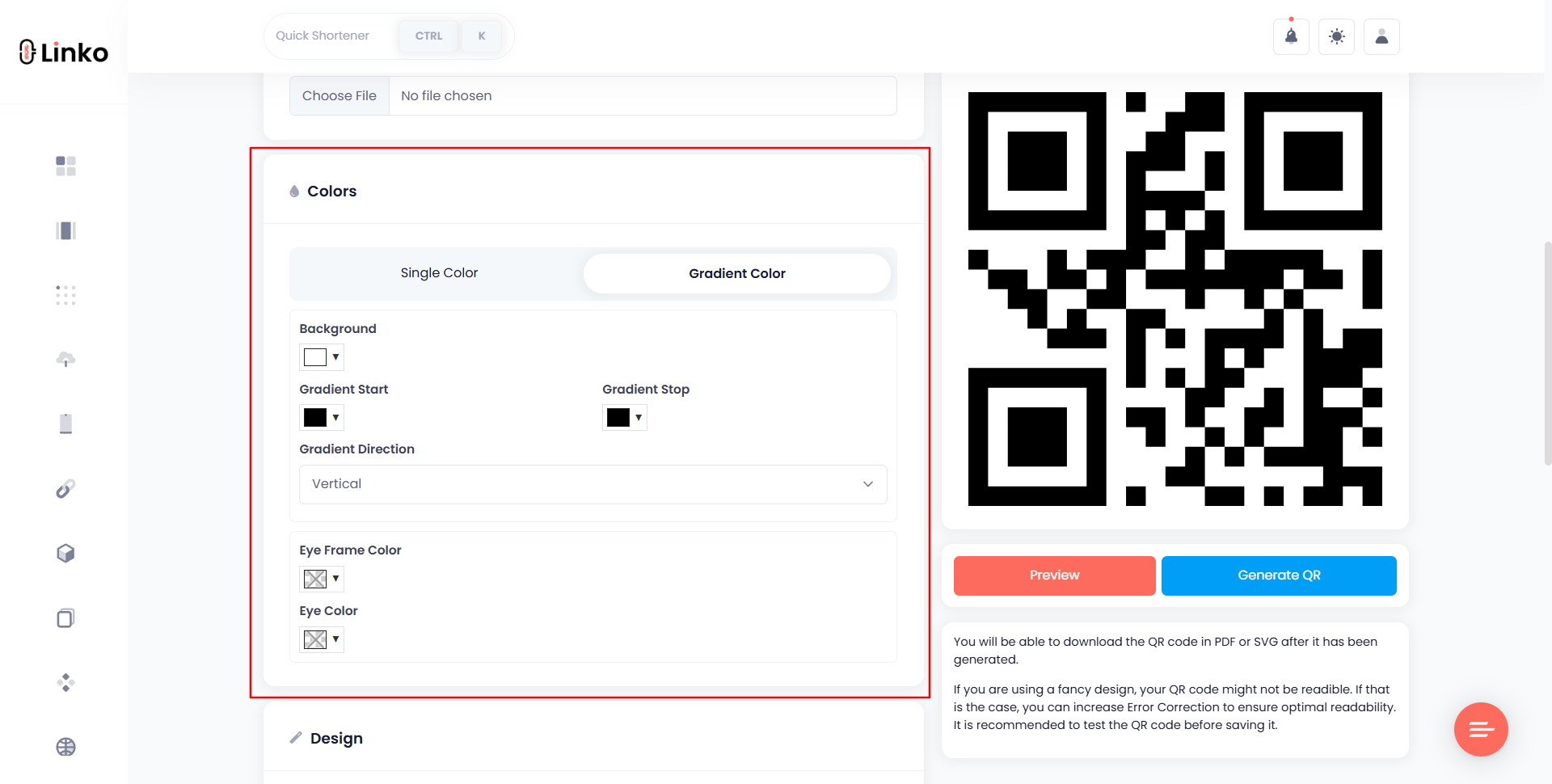
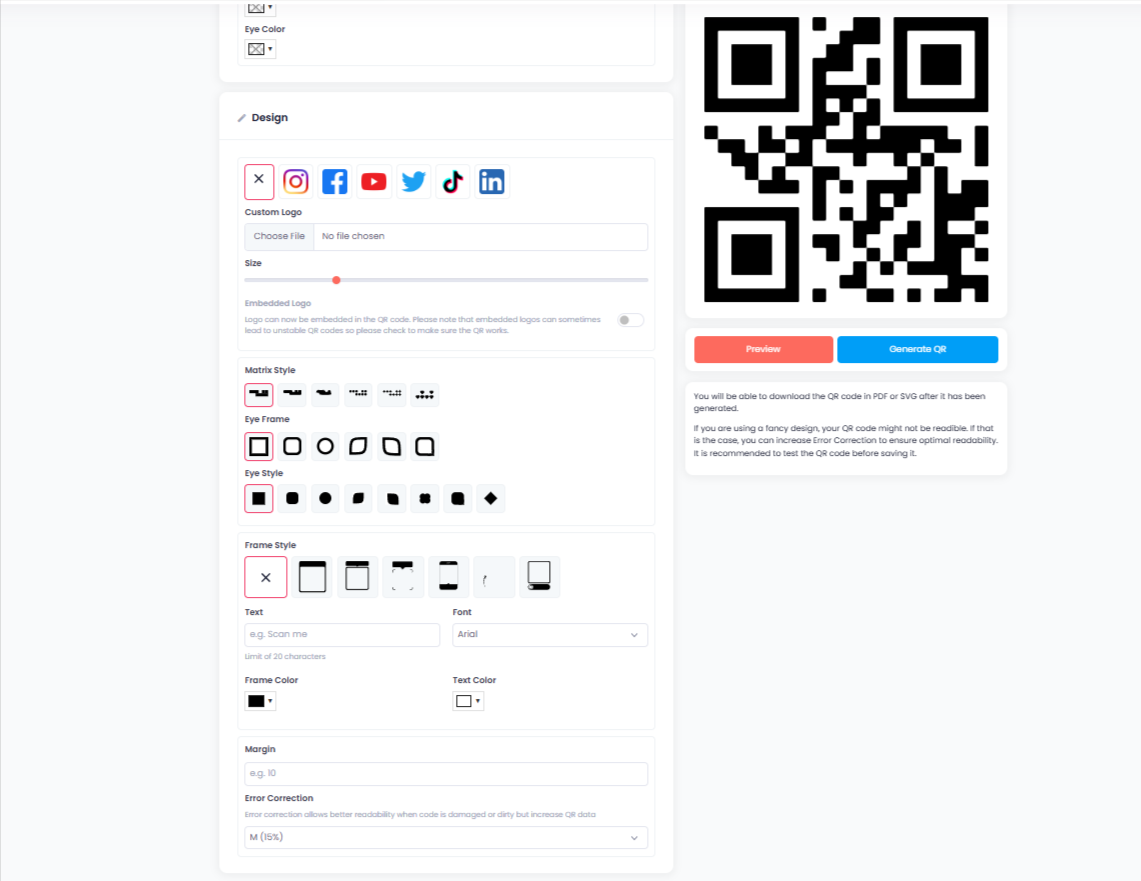
Step 6: Click on generate and download your QR code
When you’re happy with your design:
- Click Preview to double-check the QR style.
- Then hit “Generate” to create your file QR code.
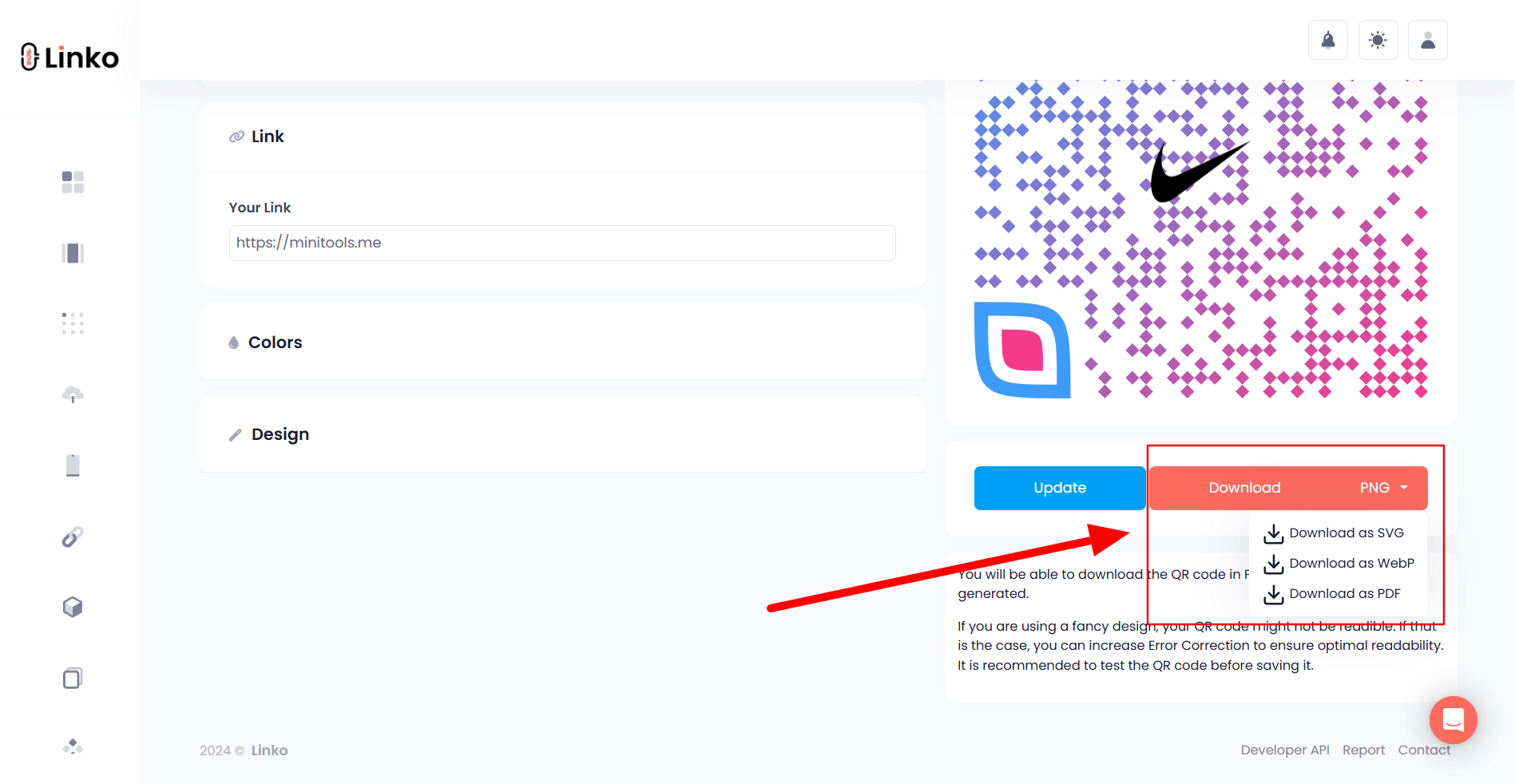
Once generated, you can download it in multiple formats:
- PDF: best for print materials.
- PNG: great for web and social media.
- SVG: ideal for designers and vector use.
- WebP: small file size for websites or apps.
Pick the one that works best for your use case, or download all 4 if you like flexibility.
Step 7: How to test if your file QR code works
Before you send or print your QR code, test it:
- Open your phone’s camera and scan it.
- Make sure the file downloads correctly or opens in the browser.
- Double-check that it’s the right file and displays as expected.
💡 Want bonus points? Ask a friend to test it on their device too, just to be safe.
How to update your file without changing the QR code?
This is where dynamic file QR codes shine.
Let’s say you already printed 5,000 flyers with a QR code linking to your brochure, but you spot a typo in the PDF.
Instead of recreating the QR code, just:
- Log into your Linko dashboard.
- Find the existing file QR code in your list.
- Click Edit, then upload a new file.
- Save changes.
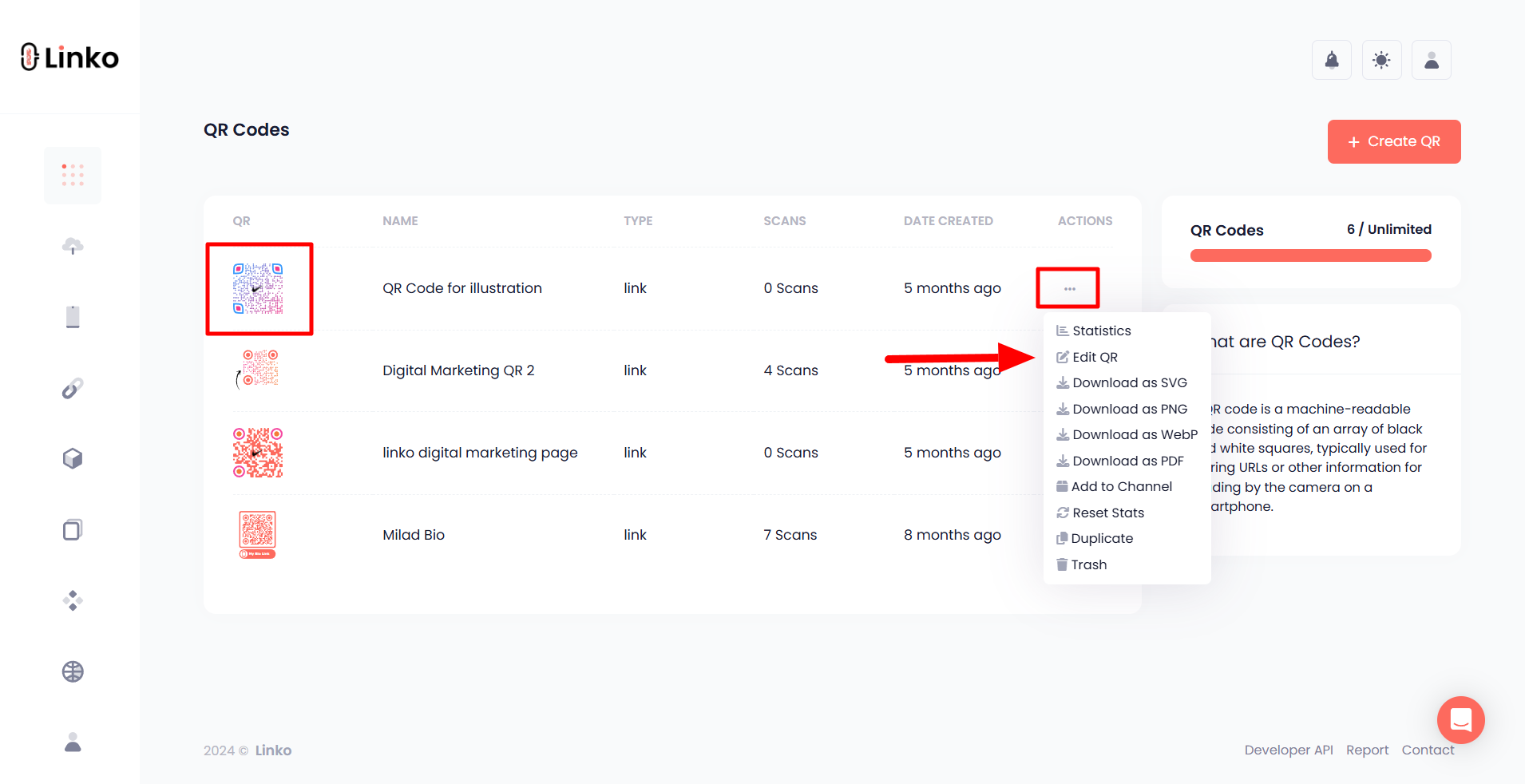
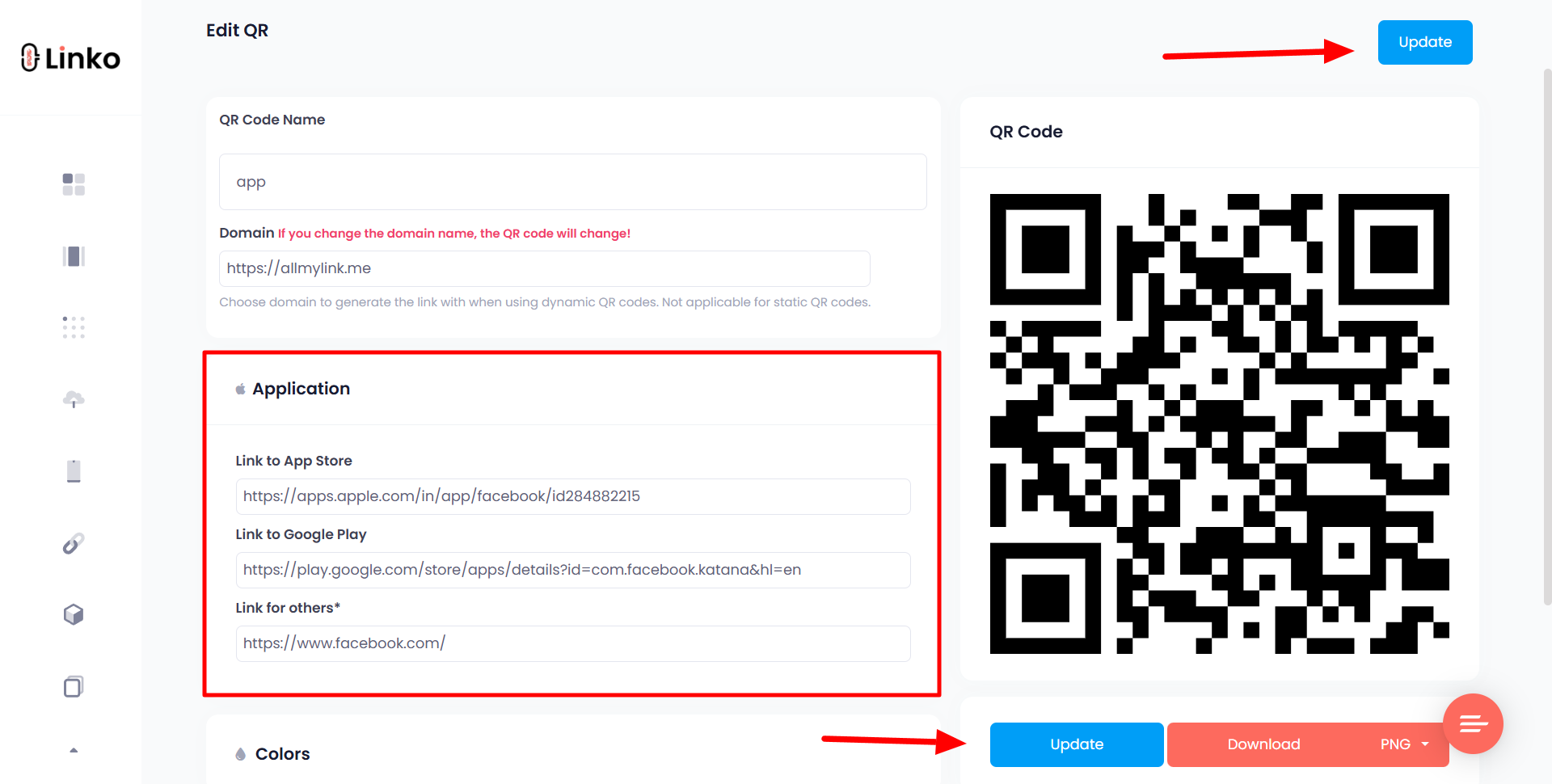
✅ The QR code stays the same, but the file it links to is updated instantly.
This feature saves money, time, and stress, especially for marketers, event planners, or anyone managing printed materials.
How to track and manage file QR code scans
Once your file QR code is live, it’s important to track its performance.
Linko’s QR code analytics dashboard gives you real-time insights that help you understand who’s scanning your QR code, where, and when.
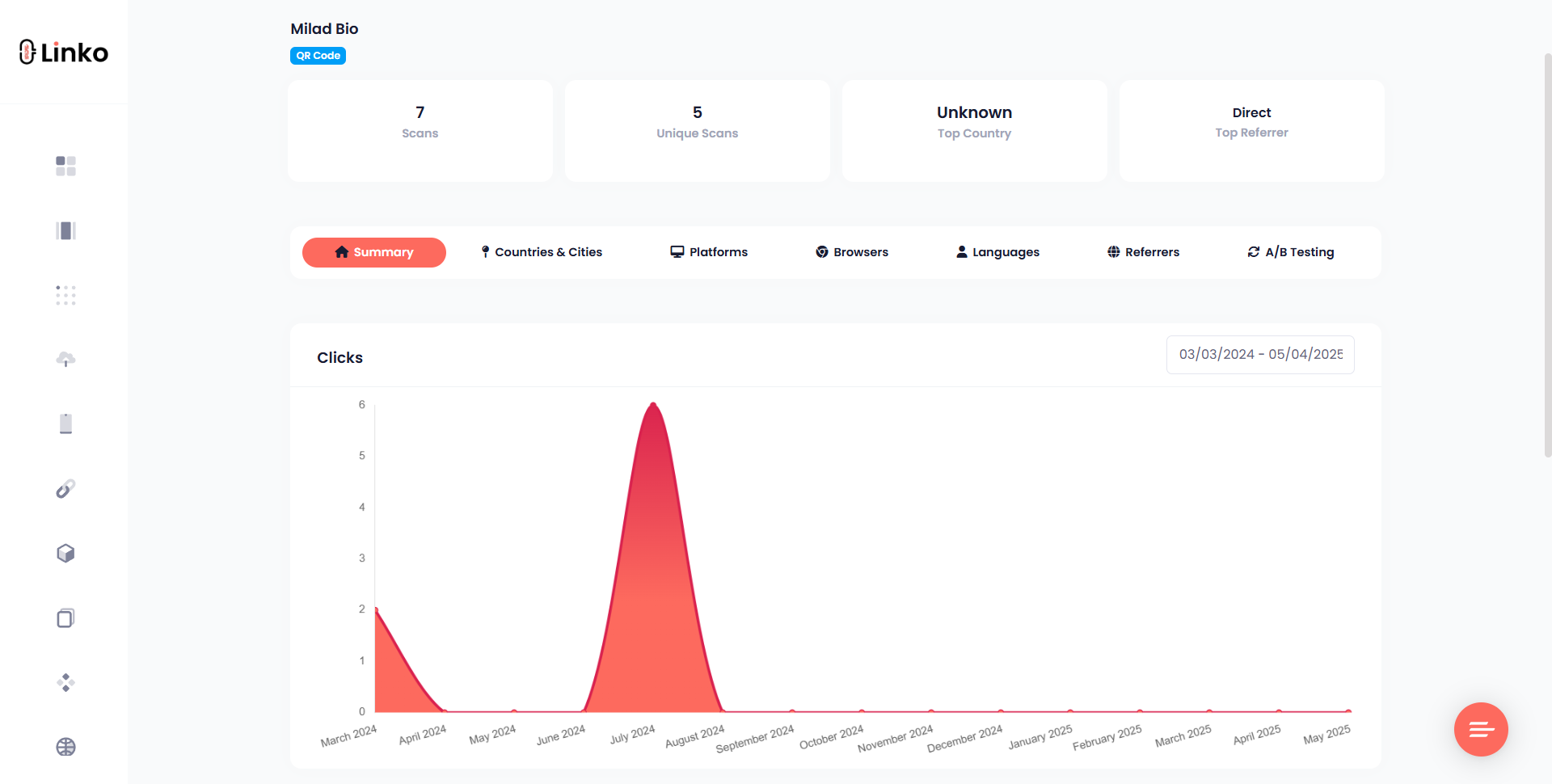
Features you get with Linko’s QR code tracking:
- Scan count: Unique and total number of scans.
- Geolocation: Know which country or city your scans come from.
- Device type: See whether users are scanning from mobile, tablet, or desktop.
- Time & date log: Identify peak scanning hours.
- Referrers: Understand where your QR code was accessed (e.g., social media, email, or printed media).
- Browsers and languages: See users browsers and languages.
These tracking features help you:
- Measure campaign success.
- Adjust marketing strategy.
- Detect dead zones or over-performing regions.
Why use a file QR code instead of direct links?
Direct links have their place, but file QR codes offer unique advantages:
- Instant sharing: Great for posters, flyers, packaging, or screens—just scan and download.
- No typing or clicking: Scanning a code is faster than typing a URL.
- Dynamic file support: With tools like Linko, you can change the file behind the QR code without changing the code.
- Trackable analytics: See how many times your file is accessed or downloaded.
- Cleaner branding: A neat QR code is better than a 90-character Dropbox or Google Drive URL.
Whether you’re a digital marketer, teacher, event planner, or developer, using a QR code for file delivery simplifies the user experience and adds professionalism to your sharing process.
Can I use a QR code for PDF, ZIP, or DOCX files?
Yes, absolutely.
You can use file QR codes to share:
- PDFs: Share brochures, catalogs, instruction manuals, or course material.
- ZIPs: Distribute apps, tools, or grouped assets.
- DOCX files: Send application forms, cover letters, contracts, and more.
With Linko’s file QR code, you can upload and share:
jpg,jpeg,png,gif,pdf,zip,docx,txt,csv
You get a QR code that’s clean, reliable, and easily downloadable.
What makes Linko’s dynamic file QR codes different?
Static QR codes are not editable, they point to one fixed location. But dynamic file QR codes from Linko are much more powerful:
Benefits of dynamic file QR codes:
- Editable: Change the file later without printing a new QR code.
- Analytics-enabled: Track user behavior with in-depth scan data.
- Customizable: Add logo, color, frame, and shape.
- Efficient sharing: Host large or sensitive files with a short, scan-friendly format.
Best use cases for file to QR code conversion
File QR codes are useful in more scenarios than most people realize.
Whether you’re a business owner, teacher, artist, or event organizer, sharing a file via a QR code makes things faster, more professional, and mobile-first.
1. Event materials
Event organizers can use QR codes to share:
- Agendas
- Schedules
- Maps
- Contact lists
Instead of printing 500 handouts, place a single QR code on a banner or welcome board.
2. Marketing and advertising
Marketers love QR codes for:
- Product brochures (PDFs)
- Discount coupons
- Promo kits (ZIP)
- Audio samples (MP3)
Attach them to print ads, packaging, or business cards.
3. Educational resources
Teachers and tutors can convert:
- Worksheets
- Notes
- Slides
- Assignments
into quick-scan QR codes. Place them in a class portal or even print them in school newsletters.
4. Internal documentation
Businesses often use QR codes internally for:
- Training manuals
- Onboarding documents
- Safety guides
- SOP files
This simplifies distribution without needing emails or login portals.
5. Portfolio or art display
Artists and freelancers can turn:
- Resumes (PDF)
- Photography sets (ZIP)
- Media kits
into mobile-friendly links using QR codes on printed portfolios or signs at exhibits.
Tips to make your file QR codes mobile-friendly
Most QR code scans happen on mobile devices, so your file delivery experience must be smooth.
✅ Use common file formats
- Stick to formats like PDF, JPG, or TXT. They open natively on most phones without extra apps.
✅ Keep file sizes under 5MB
- Larger files take time to load or may not open on poor networks. Linko supports uploads up to 5MB per file, which is optimal for mobile.
✅ Test your QR on different devices
Before printing or sharing, scan your QR code on:
- iPhone
- Android
- Older phones
Ensure the file opens quickly and clearly.
✅ Add a call-to-action
Use phrases like:
- “Scan to download event guide”
- “Scan this for discount PDF”
This tells users what they’re getting before scanning.
Final thought
Creating a file QR code is a smart move for anyone looking to simplify digital sharing, improve mobile experience, and track engagement.
Linko is a free all in one QR code generator and the process is free, fast, and beginner-friendly.
You can:
- Upload any common file format (
PDF, ZIP, DOCX, TXT, JPG, etc.) - Customize and generate branded QR codes
- Track scans, manage files, and edit later without changing the code
Whether you’re a teacher, marketer, entrepreneur, or student, file QR codes make life easier.
You don’t need coding skills, design experience, or even a credit card to get started.
FAQs
What is the maximum file size I can upload in Linko’s QR code generator?
Linko supports files up to 5MB in size. This applies to all accepted formats like PDF, ZIP, JPG, DOCX, TXT, and more.
Can I create file QR codes without signing up?
You need to create a free account to access Linko’s dynamic file QR code features. Signing up gives you access to editing, analytics, and design tools.
Will my QR code stop working if I replace the file?
No! If you use a dynamic QR code, you can replace the file anytime without changing the QR code. This saves you from having to reprint or redistribute codes.
How can I track how many people scanned my file QR code?
Linko provides a scan tracking dashboard that shows: total scans, device types, locations, date/time of each scan, browser, and languages. This helps you understand your file’s reach and performance.
Can I create QR codes in bulk for multiple files?
Yes. Linko supports bulk QR code creation, especially helpful for educators, agencies, or large campaigns. You can upload and manage multiple file QR codes efficiently.
What happens if someone scans my QR code and the file is too large?
If the file exceeds the 5MB limit, Linko will block the upload. To prevent issues, always compress or optimize your files before uploading.
Can I download my file QR code in different formats?
Yes. You can download your QR code as: PNG, SVG, PDF, and WebP. Choose the format that suits your design or printing needs.

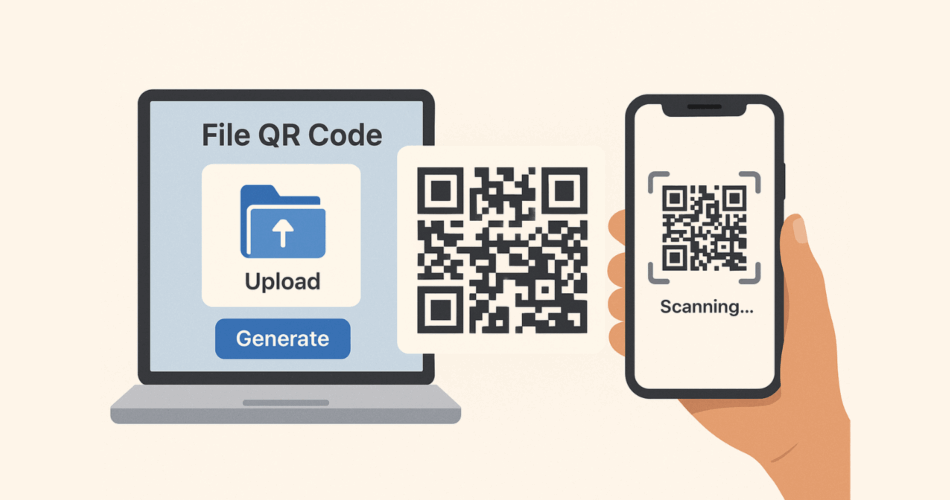
Comments