Imagine a world where guests no longer squint at scribbled WiFi passwords on paper or ask awkwardly, “What’s your WiFi again?” 😶🌫️
That world is here and it starts with a WiFi QR code.
With just one scan, anyone can connect to your wireless network,
- no typing,
- no errors,
- no stress.
In this guide, we’ll walk you through everything you need to know about generating a QR code for WiFi, including how to make one easily using Linko’s free QR generator.
Whether you run a café, host Airbnb guests, or just want to simplify things at home, this tutorial is your shortcut to smooth, one-scan internet access.
What is a QR code for WiFi?
A QR code for WiFi is a type of QR code that stores your WiFi network credentials, your SSID (network name), password, and encryption type.
When someone scans this code with their phone, it automatically connects them to your WiFi without needing to type a single character.
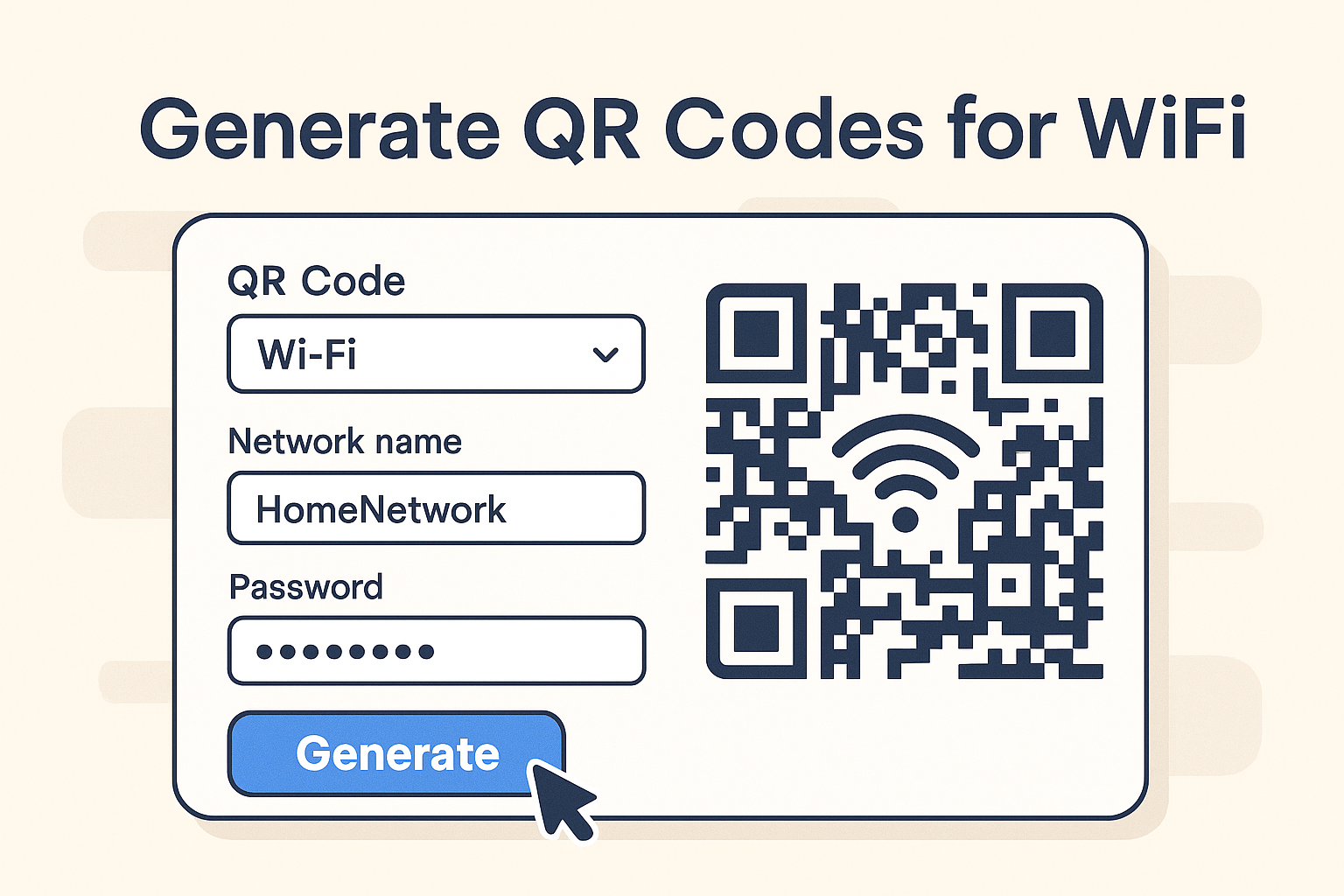
Instead of telling someone your WiFi info (which often includes random uppercase letters, numbers, and special characters), just print a QR code, stick it somewhere visible, and let them scan.
“It’s like handing out your WiFi access with zero risk of typos or frustration.”
How does a QR code for a WiFi network work?
It works using a simple string of formatted text that smartphones recognize.
When scanned, it tells your device:
- The network name (SSID) to connect to.
- The encryption type used (WPA, WPA2, or WEP).
- The WiFi password, if there is one.
This format is readable by both Android and iOS devices using their built-in camera or a QR scanner app.
Here’s a simplified example of what’s stored inside a WiFi QR code:
WIFI:T:WPA;S:MyNetworkName;P:MyStrongPassword;;The scanner decodes it and automatically connects your phone to the network. No apps, no guesswork.
How to create a QR code for WiFi using Linko (Step-by-step)
Creating a QR code is easy and 100% free with Linko. No sign-up required. No tech skills needed.
Follow these simple steps:
Step 1: Go to Linko and select the WiFi QR code type
- Start by heading over to Linko’s free online QR code maker tool.
- On the generator page, choose the WiFi type from the list.
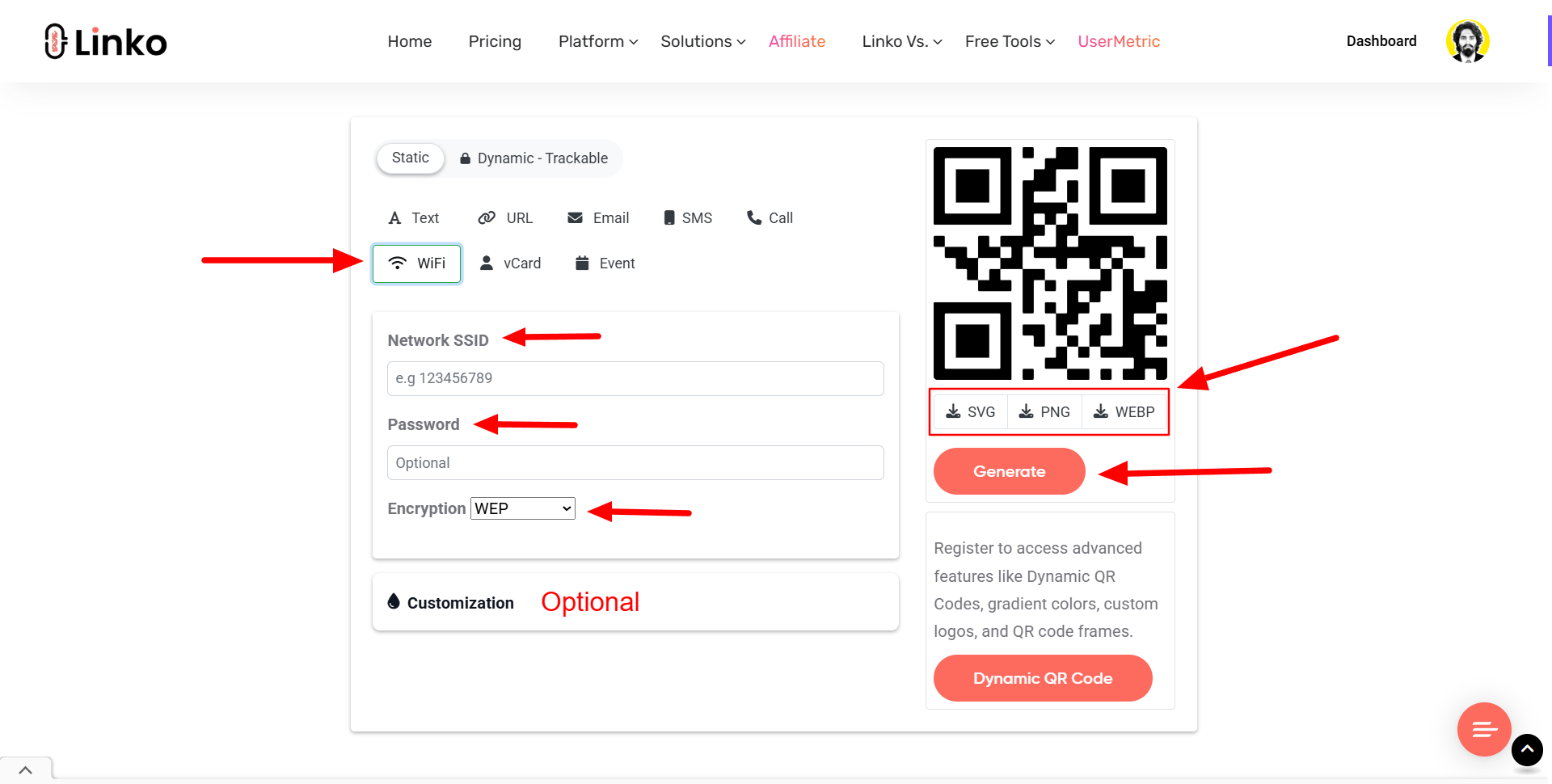
Step 2: Enter your network name (SSID) and WiFi password
In the form:
- SSID is your network name (e.g., “Starbucks_WiFi”).
- Password is optional, but if your network is secured, you must enter it exactly.
“Make sure the SSID and password match your router settings or it won’t work.”
Step 3: Choose the security type (WPA, WPA2, or WEP)
Choose the right encryption type for your network:
- WPA2: Most common and secure (recommended).
- WPA: Older standard, still widely used.
- WEP: Outdated and insecure.
- None: Use this if your WiFi is open without a password.
Not sure what yours is? You can check in your router settings or ask your internet provider.
Step 4: Customize the QR code style (color, frame, design)
Here’s where you can make your WiFi QR code look good.
Linko lets you customize:
- Foreground and background color
- Add a frame or border (paid option)
- Change the shape of the QR pixels (paid option)
- Include a small WiFi icon or CTA label (paid option)
Custom styles help QR codes blend into your brand or environment.
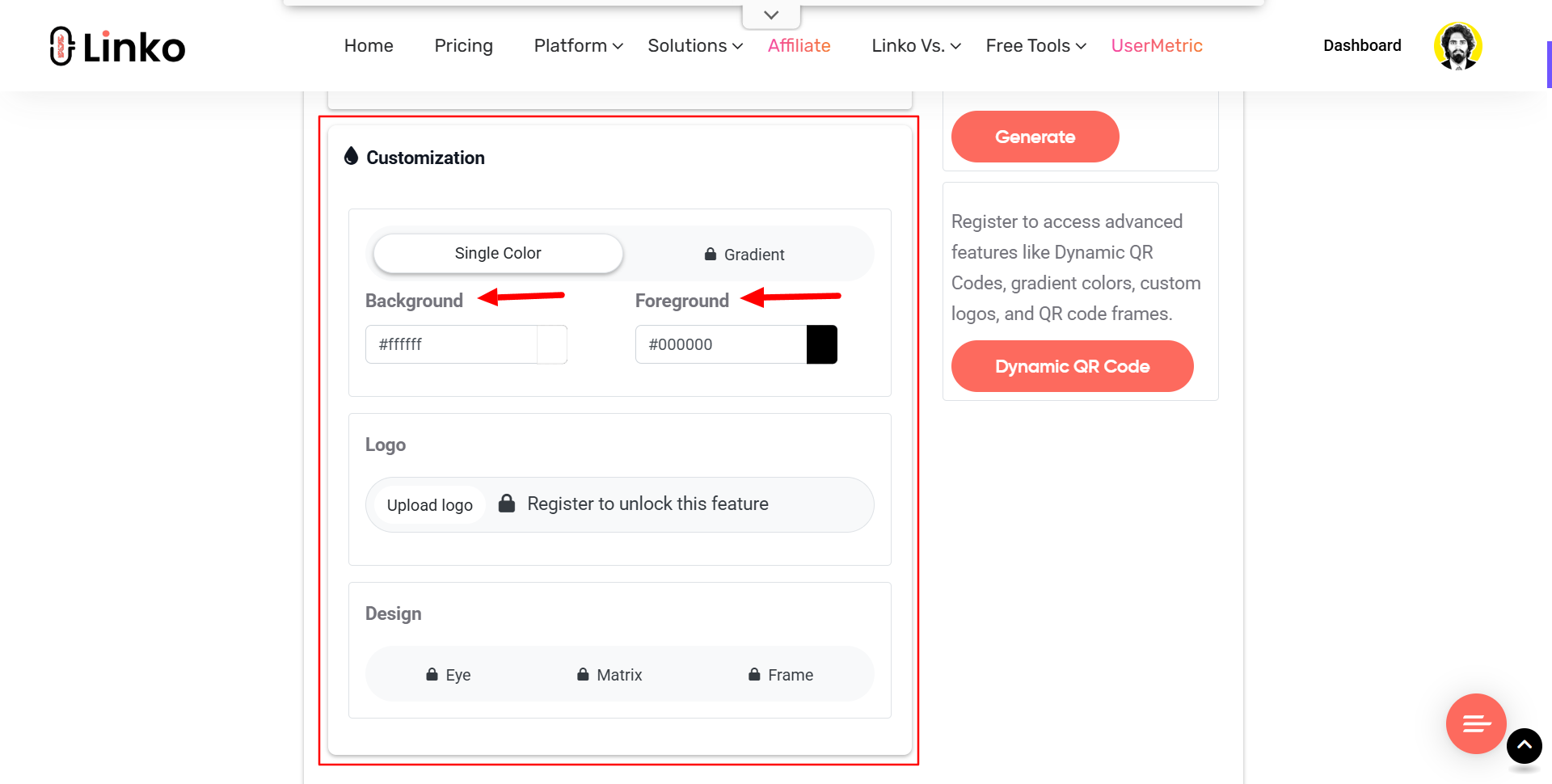
Step 5: Download the QR code (PNG, SVG, or WEBP)
Once you’re happy with the preview, click Generate. Choose from:
- PNG: Good for printing.
- SVG: Ideal for design work or signs.
- WEBP: Best for web use and online sharing.
You can now print it, embed it on a flyer, add it to a website, or stick it on your wall.
Why use a WiFi QR code instead of typing a password?
Let’s face it, WiFi passwords are a hassle.
- They’re long.
- They’re case-sensitive.
- You need to explain how to capitalize letters.
- People often mistype them—twice.
By using a WiFi QR code, you skip all that.
Here’s why it makes sense:
- Fast access: One scan, and they’re online.
- No need to say your password out loud: Great for privacy.
- Perfect for non-tech-savvy users: Elderly visitors, kids, or customers.
- Effortless sharing: Whether at home or in a business, it’s a smoother experience.
Think of it like giving your customers a VIP key card instead of making them fumble with a combination lock.
Benefits of using a free WiFi QR code in public and private spaces
Whether you manage a business or just want peace at home, a QR code for WiFi can be a game changer.
In homes:
- Share WiFi with visiting friends and family without repeating the password ten times.
- Stick it on your fridge, hallway, or living room wall for convenience.
- Great for Airbnb or rental hosts.
In businesses:
- Place the code on your tables, walls, or receipts.
- Offer quick access to free guest WiFi.
- Save time for staff who no longer need to explain the login process.
- Enhance customer experience, especially in cafés, salons, clinics, or co-working spaces.
In events or public spaces:
- Post it at conferences, weddings, and community gatherings.
- Boost engagement at booths or expos by offering free internet access quickly.
Can someone steal your WiFi using a QR code?
This is a common concern, and the answer is: not exactly, but sort of.
A QR code gives people access to your WiFi in the same way as telling them your password.
If someone scans your code, they connect.
They don’t see the raw password (unless they use a decoding app), but they do get full access to the network once connected.
What you should know:
- The QR code shares network access, not ownership.
- If you place it in public, anyone can scan and use your WiFi.
- Malicious users could use your connection for illegal activities.
Tips for staying safe:
- Use a guest network with limited permissions and bandwidth.
- Turn off network sharing between devices.
- Update passwords regularly and regenerate new QR codes.
Can you create a WiFi QR code without a password?
Yes, you can. If your network is open (i.e., doesn’t require a password), you can generate a WiFi QR code without a password.
Just leave the password field blank and choose “None” as the encryption type.
But a quick heads-up:
Open networks are risky. Anyone can connect, and your data is not encrypted.
It’s best to use password-protected networks unless you’re offering public WiFi with limited access.
Still, for short-term events or low-security areas, it’s a valid option.
And Linko supports both options, password-protected and open networks.
What to do if your WiFi QR code doesn’t work
If your WiFi QR code fails, don’t panic. A few quick checks can fix most issues.
Common reasons why it might not work:
- Incorrect SSID or password
- Wrong encryption type selected (e.g., WPA2 vs. WPA)
- Extra spaces accidentally added while typing
- Damaged QR code (e.g., blurred when printed)
- Phone camera issues (some older phones struggle with QR scanning)
Quick fixes:
- Double-check all text fields, case matters!
- Try re-generating the code from scratch.
- Print a higher-resolution version (prefer PNG or SVG).
- Scan with a dedicated QR code scanner app instead of the default camera.
How to test your WiFi QR code before printing or sharing
Always test your code. You don’t want to find out it doesn’t work after printing 100 flyers.
Here’s how to test your QR code properly:
- Use a different phone than the one you’re connected with.
- Open the camera or a QR scanner app.
- Scan the code and check if it auto-connects.
- If it doesn’t connect, you should:
- Make sure your WiFi network is active
- Verify the credentials are correct
- Test the same code with another device to confirm
Pro tip: Try scanning in different lighting conditions to see how it performs on print.
“Test it once. Save yourself a reprint later.”
How to update a WiFi QR code if the password or SSID changes
WiFi credentials change all the time—especially if you’re:
- Resetting your router
- Moving to a new ISP
- Rotating passwords for security
But here’s the catch: WiFi QR codes are not editable once created, unless the QR codes are dynamic.
To recreate a new WiFi:
- Go back to our online QR code creator
- Enter your new SSID/password
- Select the correct security type
- Re-download and replace the old code wherever you used it
Final thoughts
Creating a WiFi QR code is one of the easiest and smartest ways to share internet access.
Whether you’re helping friends at home or providing seamless access in your business, it takes the pain out of passwords.
Here’s a quick recap:
- No typing = fewer mistakes
- Easy access = better experience
- Free to create = no risk to try
And with Linko, you can create different QR codes with customization, multiple download formats, and zero hassle.
Just a few clicks, and you’ve got a ready-to-scan WiFi pass for anyone who needs it.
FAQs
Can a WiFi QR code expire?
No. Static QR codes don’t expire unless the network settings (SSID or password) change.
Is it safe to use a WiFi QR code in public spaces?
It’s safe if you’re okay with anyone nearby using your internet. Use a guest network and limit bandwidth if needed.
Do Apple devices support WiFi QR codes?
Yes. iPhones with iOS 11+ can scan and connect to WiFi using QR codes via the camera.
Can I use QR codes for both 2.4GHz and 5GHz networks?
Yes. Just make separate QR codes for each SSID if your network broadcasts them separately.
Can I print my WiFi QR code on a card or sign?
Absolutely. Print it on stickers, posters, signs, menus—anywhere it’s easy to see and scan.


Comments